Switch+ for Philips Hue
Control your Philips Hue smart lights from your wrist!
Table of Contents
Requirements
In order to use this application you need a Philips Hue Bridge and have configured Philips Hue lights. You can configure your lights with the official Philips Hue app on your smartphone. Your Hue Bridge should be updated to the newest firmware version. This is also done via the official Philips Hue smartphone app.
This application needs to be connected to Philips Hue Bridge to work. In general, two scenarios are possible:
- Your watch is connected via Bluetooth to your smartphone, and your smartphone is connected via Wi-Fi to the same network where your Hue Bridge resides. (Most common)
- or
- Your watch is connected via Wi-Fi to the network where your Hue Bridge resides.
Important: If Bluetooth and Wi-Fi is on, and your watch is connected to your smartphone via Bluetooth, the default connection chosen by the watch operating system will always be Bluetooth. This cannot be changed. Your watch will only use Wi-Fi connection if Bluetooth is off, or if Bluetooth is on and your smartphone is disconnected or unreachable.
First Application Launch
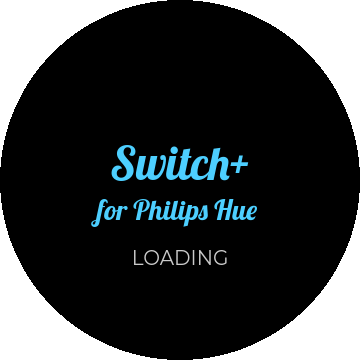
When you start the application for the very first time, it will connect to the server and verify. This must happen for the application to work. Please make sure to be connected to the internet for this. This verification happens only during the first time you launch the application, a subsequent connection to the internet later is not required.
Home Screen
The home screen provides you with six shortcuts to the most important functions: switch on / off all lights, adjust brightness of all lights, access rooms & zones control, access lights control, access settings.



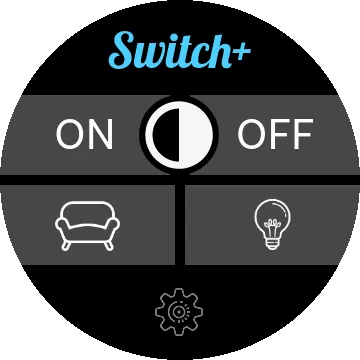



Hue Bridge
In order for the application to work, you must connect to a Philips Hue Bridge. The app will try to find your Hue Bridge automatically. If this fails, you can connect by entering the IP address of your Hue Bridge manually.
Connect with Auto Discovery
1. Go to settings.
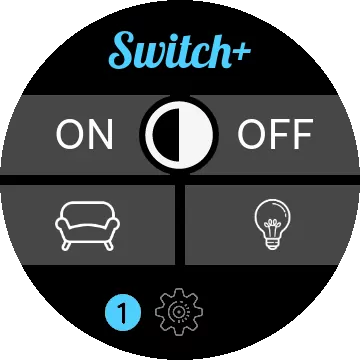
2. Select "Bridge".
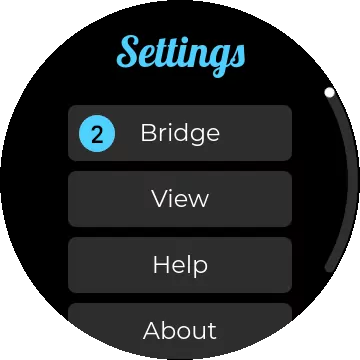
3. The app will try to find your Hue Bridge automatically.
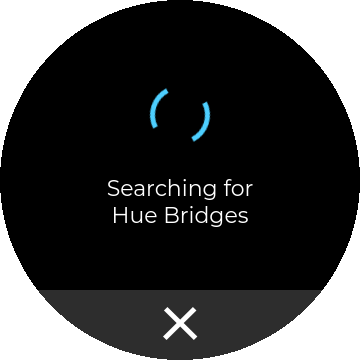
4. If your bridge is found automatically, select the bridge. Otherwise continue in section Connect Manually.
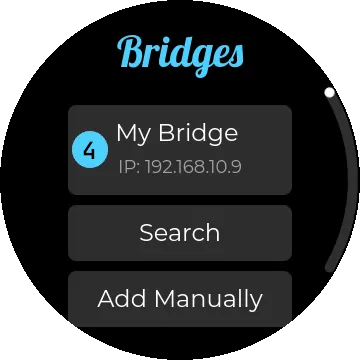
5. Scroll down and tap "Connect".
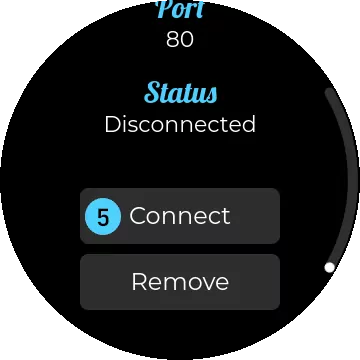
6. The app will initiate the connection with the bridge.
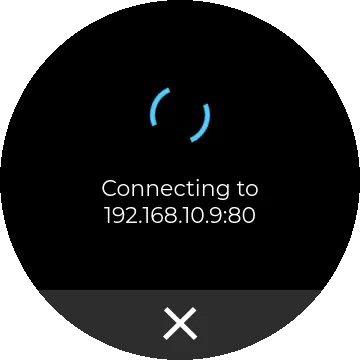
7. The app found your bridge. Press the push-link button on your Philips Hue bridge, to allow the application to connect and control your lights.
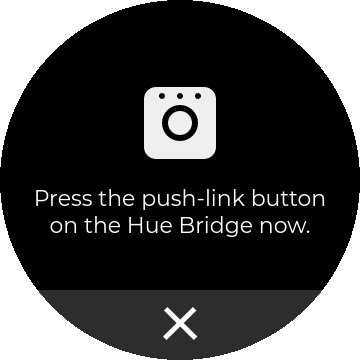
8. The app is now connected with your bridge. Use it to control your lights.
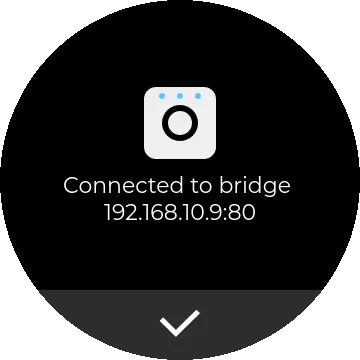
Connect Manually
1. Go to settings.
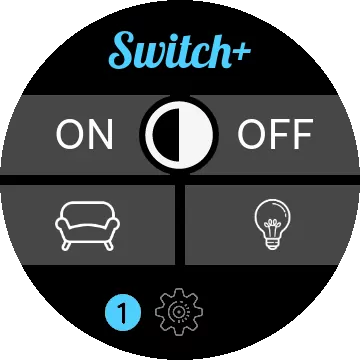
2. Select "Bridge".
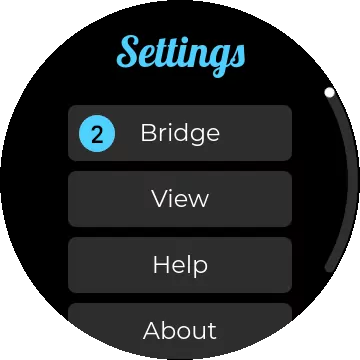
3. The app will try to find your Hue Bridge automatically.
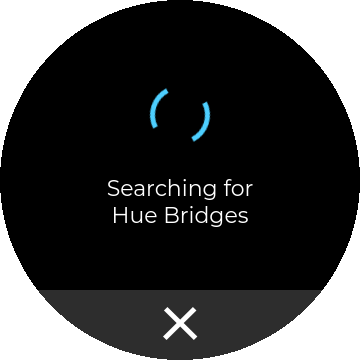
4. If your bridge is not found automatically, then select "Add Manually".
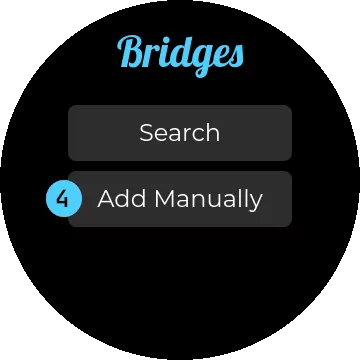
5. Choose between HTTP and HTTPS protocol. If in doubt, choose HTTP.
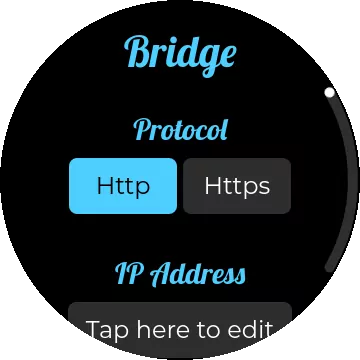
6. Enter bridge IP address. If you do not know the IP address, consult section IP Address.
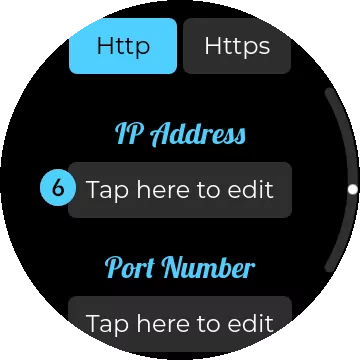
7. Enter bridge port number. If in doubt, enter 80 for protocol HTTP or 443 for protocol HTTPS. Tap the checkmark to continue.
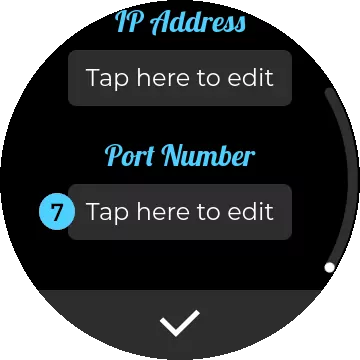
8. The app will initiate the connection with the bridge.
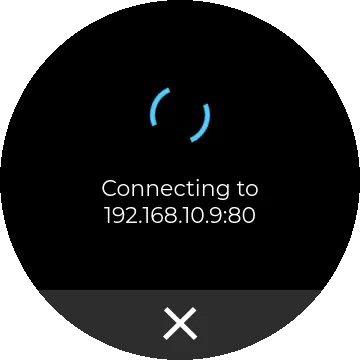
9. The app found your bridge. Press the push-link button on your Philips Hue bridge, to allow the application to connect and control your lights.
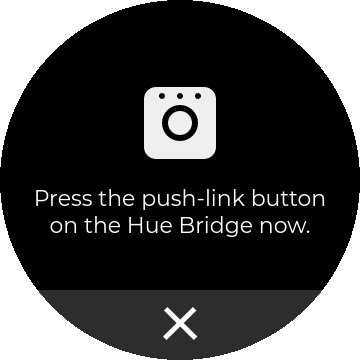
10. The app is now connected with your bridge. Use it to control your lights.
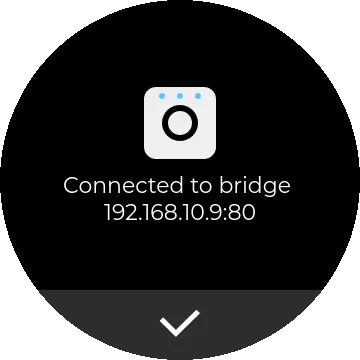
Disconnect
1. Go to settings.
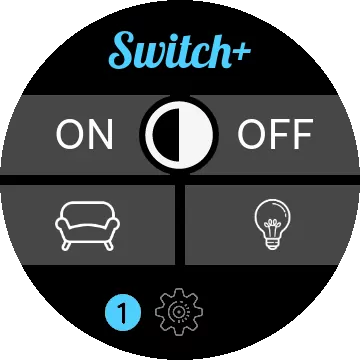
2. Select "Bridge".
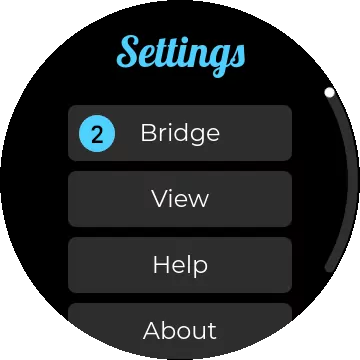
3. Select the bridge which you want to disconnect from.
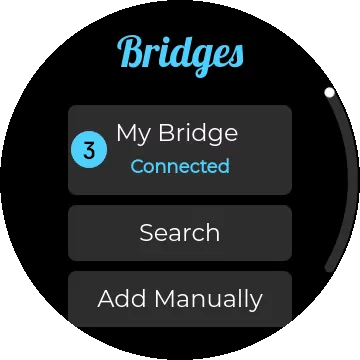
4. Tap "Remove" to disconnect from the bridge.
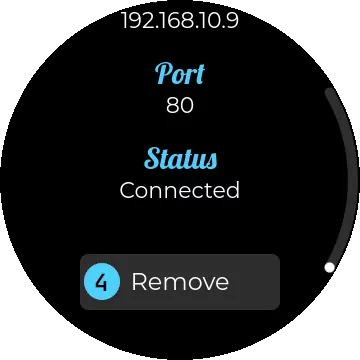
IP Address
You can connect the app to your Philips Hue bridge by manually entering its IP address. You can find the IP address in the official Philips Hue app on your smartphone.
1. Launch the official Philips Hue app on your smartphone.
2. Go to settings, then to "Hue Bridges".
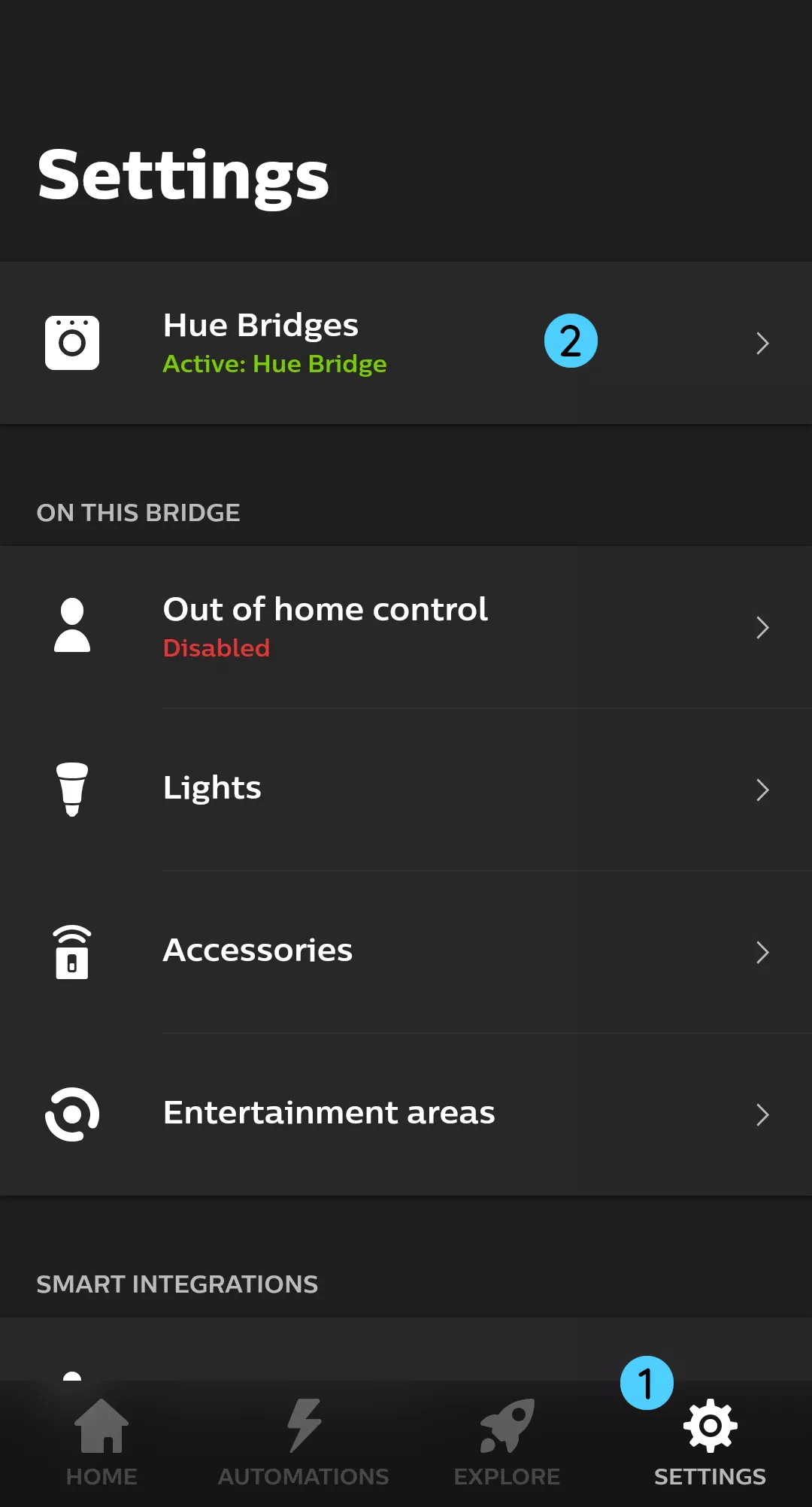
3. Tap on the bridge listing.
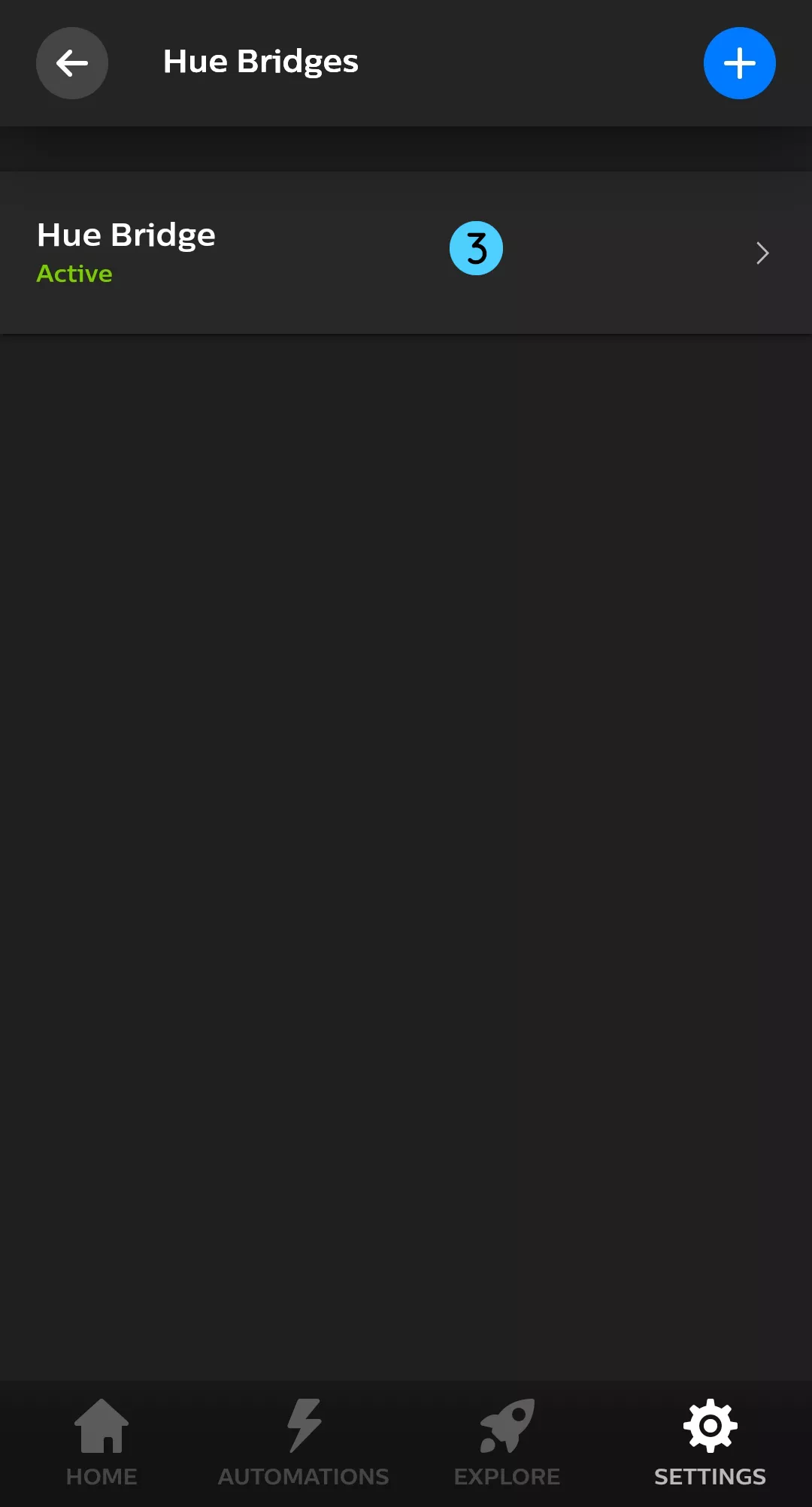
4. Search for "IP-address"
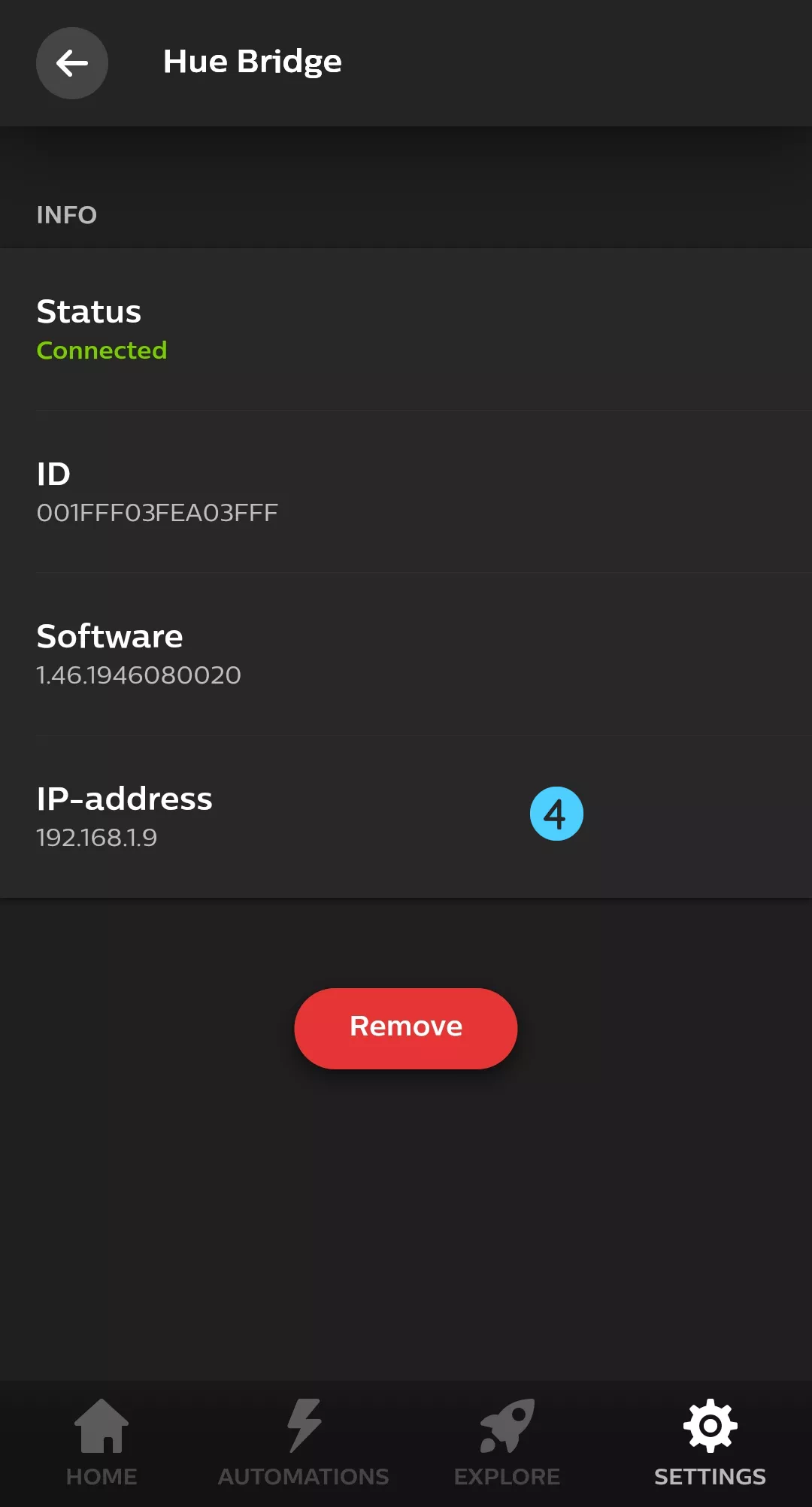
Control Lights, Rooms & Zones
In order to control any lights, rooms or zones, a stable network connection between your watch and Hue Bridge must be guaranteed.
To access light control hit the bulb button from home screen.
To access rooms & zones control hit the couch button on the home screen. Rooms & zones without configured lights will not be shown.
Depending on the model of your Philips Hue lights different control icons will appear. The following control functions are possible: switch light on / off, adjust brightness, change color temperature (warm - cold light), change color (any color), select a scene (only for Rooms & Zones), access lights for the given Room or Zone (only for Rooms & Zones). The number at access lights icon (4 in example below) indicates how many lights are within the room or zone.
Lights
To navigate between different lights swipe left or right. Alternatively rotate the bezel of your watch if your watch supports it.

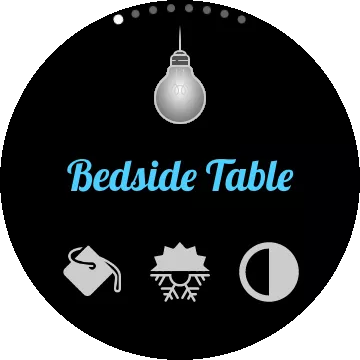



Rooms & Zones
To navigate between different rooms & zones swipe left or right. Alternatively rotate the bezel of your watch if your watch supports it.
The number at 'Access Lights' icon indicates the amount of lights in the room or zone. Tap to access lights.



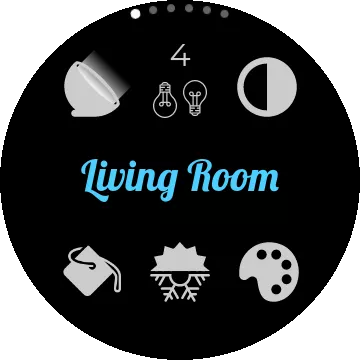



Control Dialogs
Accessing the different light contols will provide you with following dialogs:
Tap on the desired brightness level or rotate bezel for fine tuning.
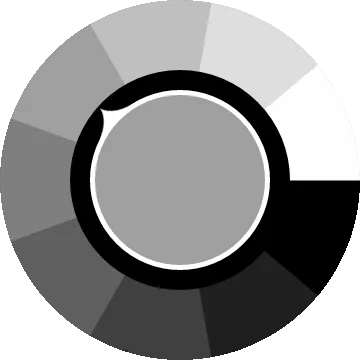
Tap on the desired color temperature level or rotate bezel for fine tuning.
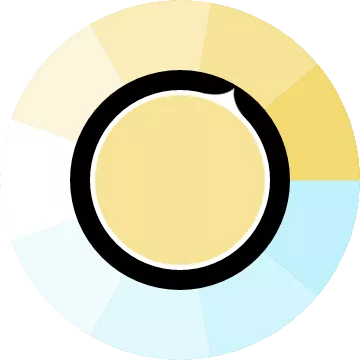
Move the little circle marker to the desired color.
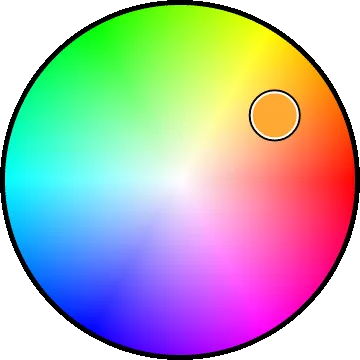
Select desired scene for room or zone. Swipe or rotate bezel to scroll.
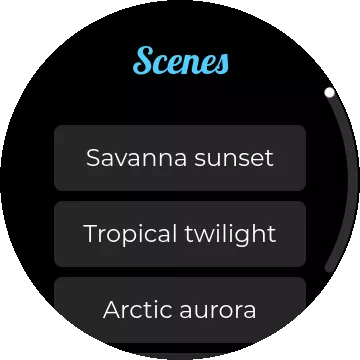
Unreachable Lights
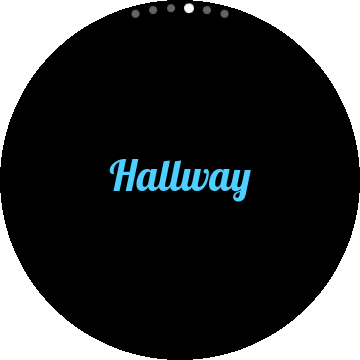
If the individual light in light control, or all lights within the same room or zone are unreachable, then no control icons will be displayed.
A light might be unreachable because it is not powered on. Therefore make sure that all physical light switches are switched on, the lights receive electricity and are configured in the official Philips Hue smartphone app.
Widgets
Widgets provide handy shortcuts to most control functions without launching the application.
Before activating any widget make sure to have the application connected to a Philips Hue bridge first. You can connect to a bridge in the settings menu in the application.
Lights
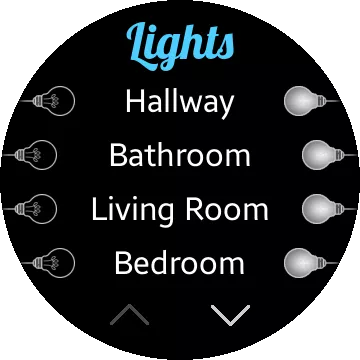
Lights widget shows you all connected lights. You can choose the sort order in the settings menu.
Use the up and down arrow icons to scroll through the light list.
Use the bulb icons to either turn off (left icon) or turn on (right icon) the light.
Rooms
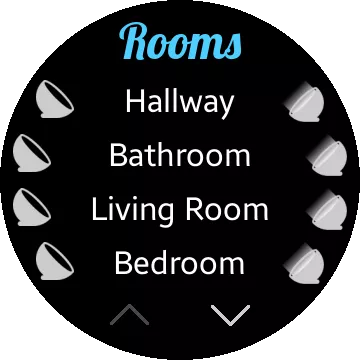
Rooms widget shows you all rooms and zones which include at least one light. You can choose the sort order in the settings menu.
Use the up and down arrow icons to scroll through the rooms list.
Use the light icons to either turn off (left icon) or turn on (right icon) the room or zone.
Shortcuts
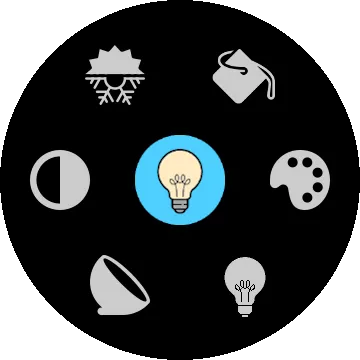
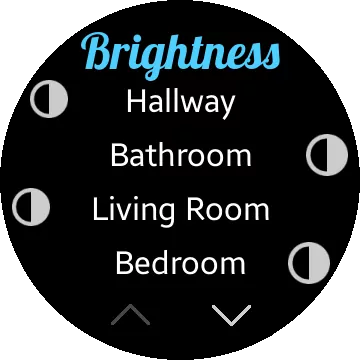
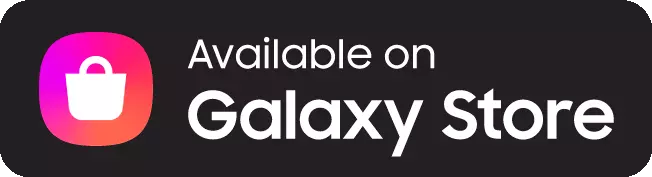

 Switch Lights On/Off
Switch Lights On/Off  Switch On/Off
Switch On/Off